Dalam membuat Website yang powerfull tentunya kita membutuhkan Program yang didukung serta database yang akan dipakai, banyak sekali program Web Server Diantaranya XAMPP, Apache Server, Microsoft Internet Information Service (IIS), Lighttpd dan masih banyak lagi..
Ada beberapa software yang sudah di bundle beserta databasenya diantaranya XAMPP, apache2Triad, dll tetapi disini saya akan membahas satu per satu agar kita mengerti fungsi serta configurasi dari masing-masing software.
Sebelum memulai Disini saya memakai Windows XP SP2 32BIT, serta Software yang dibutuhkan diantaranya :
1. ApacheServer 2.2.22
2. PHP 5.2.17
3. MySQL 5.5.21
4. phpMyAdmin 3.4.10.1
Download Apache Server disini
download sesuai dengan gambar dibawah ini
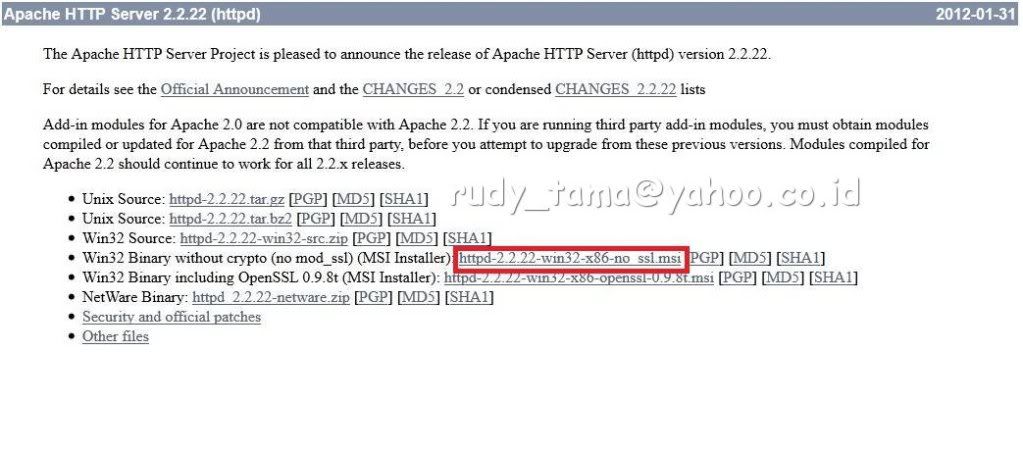
setelah itu ikuti petunjuk instalasi sebagai berikut :
setelah selesai mendownload klik2x file tersebut seperti gambar dibawah ini
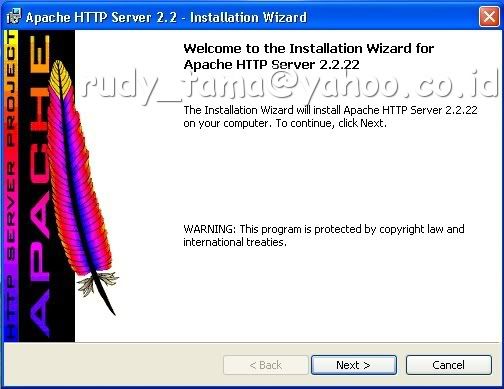
Selanjutnya klik next --> klik I accept --> klik next lagi lalu sampai pada gambar di bawah ini
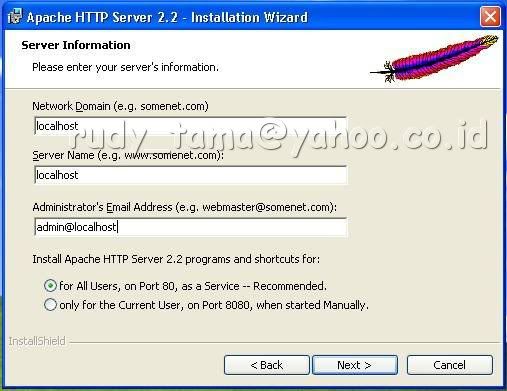
Isi sesuai gamabar
Network Domain : localhost
Server Name : localhost
Administrator Email Address : admin@localhost
Kemudian klik next pilih typical
Kemudian klik “change” untuk mengubah folder tujuan penginstalan. Sebagai contoh kita akan menginstal program ini ke “C:\Apache\” untuk PHP MySQL serta phpMyAdmin akan kita install di folder yang sama. Hal ini untuk mempermudah instalasi dan pengaturan lain nantinya.
Sehingga akan menjadi seperti gambar dibawah ini
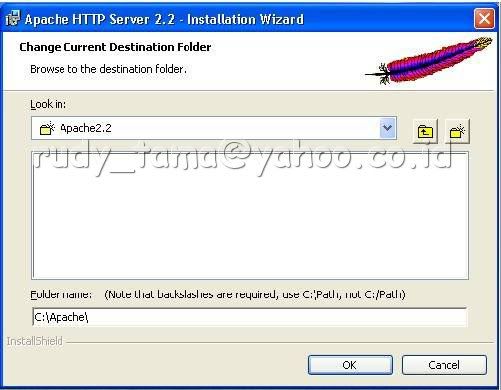
Kemudian klik OK --> setelah itu klik Next --> klik Instal tunggu beberapa detik --> setelah selesai klik Finish.
Sebuah icon akan tampil di taskbar seperti gambar dibawah ini

Dengan mengklik kiri kita bias menghentikan (Stop), memulai (Start), memulai kembali (Restart). Perlu diingat bahwa setiap melakukan perubahan file pengaturan (configuration file) selalu lakukan “Restart” sehingga perubahan dapat dibaca oleh Server.
Untuk mengetahui bekerja tidaknya web server tersebut buka browser dan ketikan localhost, jika sesuai gambar dibawah maka server tersebut bekerja dengan baik.
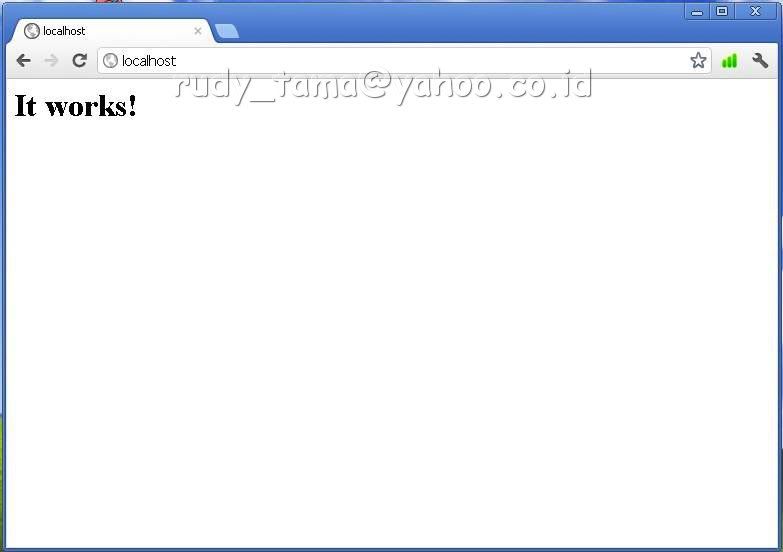
Langkah berikutnya kita akan melakukan perubahan pada file pengaturan Apache Server. File pengaturan tersebut ada di “C:\Apache\conf\httpd.conf” atau dapat diakses melalui Start Menu > All Programs > Apache HTTP Server 2.2 > configure Apache Server > Edit the Apache httpd.conf configuration File.
Ketika kita mengetikkan “http://localhost/” di browser, file yang ditampilkan tersebut berada di “C:\Apache\htdocs” ini yang disebut dengan “Documentroot” jadi file yang bernama index didalam folder ini akan secara otomatis ditampilkan oleh browser.
Karena kita nantinya akan sering mengakses folder ini, maka ada baiknya kita menggantinya ke sebuah folder tersendiri yang lebih ringkas dan mudah mengaksesnya.
Buat sebuah folder di drive C dengan nama My Websites.
Kemudian buka file configurasi apache server “httpd.conf”
Cari baris yang seperti dibawah ini:
DocumentRoot "C:/Apache/htdocs"
Ubah menjadi:
DocumentRoot "C:/My Websites"
Kemudian cari kembali baris seperti berikut:
<Directory "C:/Apache/htdocs">
Ubah menjadi
<Directory "C:/My Websites">
Buka Notepad salin kode dibawah ini:
<html><body><h1>Berhasil!!!</h1></body></html>
Kemudian simpan file tersebut ke C:\My Websites dengan nama index.html, jangan lupa ketika menyimpannya ganti save as type-nya dengan “all files” karena jika tidak maka filenya nanti akan jadi index.html.txt
Sekarang restart server. Kemudian di browser ketik kembali “http://localhost/” dan Enter.
Jika tidak ada masalah maka browser akan menampilkan seperti berikut:
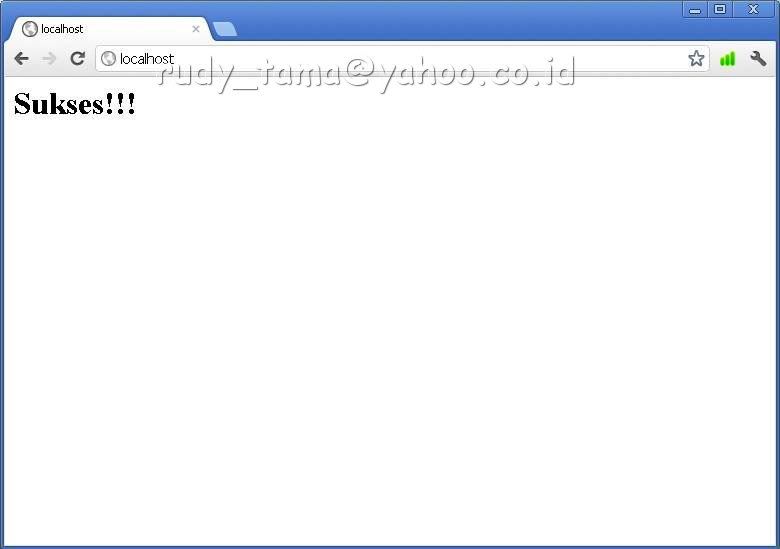
Last edited by Rudy Gunawan Pouw; 02-27-2012 at 10:27 PM.
-
02-27-2012 #2
Re: Cara Menginstal Apache Server, PHP, MySQL serta phpMyAdmin
2. Langkah selanjutnya kita akan menginstal PHP
Untuk menginstal sebelumnya anda harus menginstal Apache Server dan pastikan sudah berjalan dengan baik.
Klik link yang disediakan untuk mendownload PHP disini. Untuk versi diatas ada 2 kompilasi yang dikeluarkan yaitu VC6 (Visual C++ 6.0) dan VC9 (Visual Studio C++ 2008) untuk apache.org binary disarankan untuk menggunakan yang VC6 sedangkan VC9 adalah IIS Server. Download yang Zip VC6 dengan Thread Safe.
Setelah download versi PHP 5.2.17 buat sebuah folder di “C:\Apache” dengan nama “php” sehingga menjadi C:\Apache\php, kemudian dengan menggunakan winzip atau winnar ekstrak file yang telah kita download ke dalam folder tersebut.
Kemudian di dalam folder php cari file “php.ini-recommended Ganti namanya menjadi “php.ini” double klik untuk membuka file tersebut dan cari baris seperti berikut:
doc_root =
supaya lebih cepat, di menu notepad klik “edit” kemudian “find” masukkan “doc_root” klik find. Kemudian masukkan folder website yang telah kita buat sebelumnya sehingga menjadi:
doc_root ="C:\My Websites"
Kemudian cari baris berikutnya:
extension_dir = "./"
Isikan sehingga menjadi:
extension_dir = "C:\Apache\php\ext"
Perlu diperhatikan disini yang digunakan adalah backslash “\” bukan slash “/”
Agar PHP terhubung dengan server maka kita harus mengedit Apache configuration file yang berada di “C:\Apache\conf\httpd.conf” buka file tersebut kemudian cari baris seperti dibawah ini:
<IfModule dir_module> DirectoryIndex index.html </IfModule>
Tambahkan index.php dengan dibatasi oleh sebuah spasi sehingga menjadi:
<IfModule dir_module> DirectoryIndex index.html index.php
</IfModule>
Sehingga akan Nampak pada gambar dibawah ini
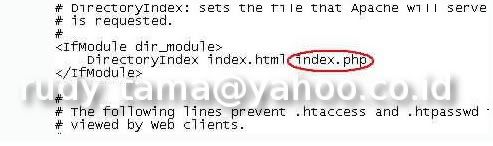
Kemudian tambahkan yang berikut ini diantara <IfModule mime_module> dan </IfModule>, sehingga menjadi seperti pada gambar dibawah:
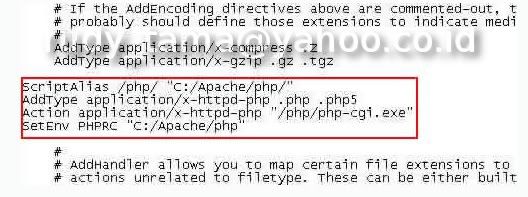
ScriptAlias /php/ "C:/Apache/php/" AddType application/x-httpd-php .php .php5 Action application/x-httpd-php "/php/php-cgi.exe" SetEnv PHPRC "C:/Apache/php"
Diakhir dari file tersebut tambahkan yang berikut ini:
PHPIniDir "C:/Apache/php/" LoadModule php5_module "C:/Apache/php/php5apache2_2.dll" sehingga akan seperti gambar dibawah ini

Simpan file tersebut, kemudian restart server.
Agar Windows dapat mengetahui lokasi file system dan konfigurasi dari PHP maka kita harus menambahkan lokasi dari directory PHP tersebut, sebenarnya kita bisa saja memindahkan file2x tersebut ke folder Windows atau System32, tapi tentu akan jadi rumit ketika kita ingin meng-upgrade php yang ujung-ujungnya malah system windows kita yang rusak. Jadi jalan terbaiknya ialah dengan memasukkan path atau lokasi php kita ke system windows. Caranya? ikuti langkah-langkah berikut:
Buka “System Properties” dengan cara mengklik kanan “My Computer” pilih “Properties”
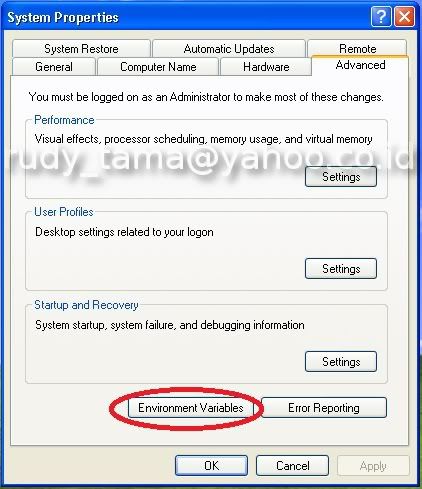
Kemudian pilih tab ‘Advanced’ kemudian klik “Environment Variables”
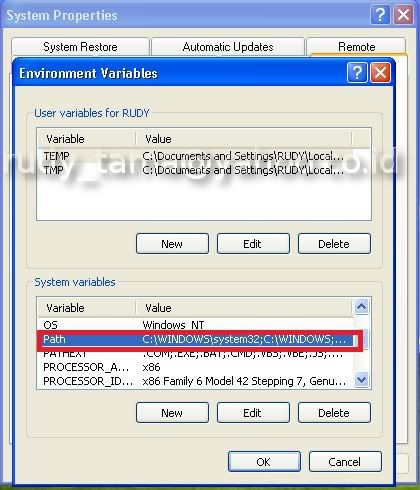
Di dalam “System Variables” cari variable yang bernama “Path” klik edit atau double klik untuk mengedit.
Setelah Edit System Variable terbuka di dalam “Variable value” tambahkan “C:\Apache\php” dengan dibatasi oleh tanda titik koma “;” klik OK.
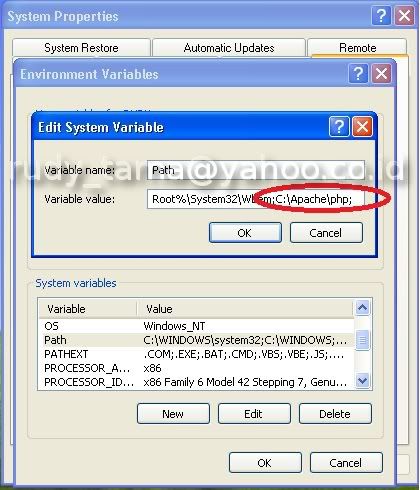
Agar system dapat membaca perubahan ini, Komputer harus di “Restart.”
Setelah komputer direstart sekarang kita akan menguji apakah server dan php telah terhubung dengan baik, buka notepad kemudian masukkan kode berikut ini:
<?php
phpinfo();
?>
Simpan file tersebut ke C:\My Websites dengan nama “index.php” jangan lupa ketika menyimpannya ganti save as type-nya dengan “all files” karena jika tidak maka filenya nanti akan jadi “index.php.txt” hapus file “index.html”jika masih ada di folder tersebut. Kemudian buka browser ketik di address bar “localhost” atau “http//localhost/” Jika browser menampilkan seperti berikut ini berarti PHP telah terhubung ke Server dengan baik.
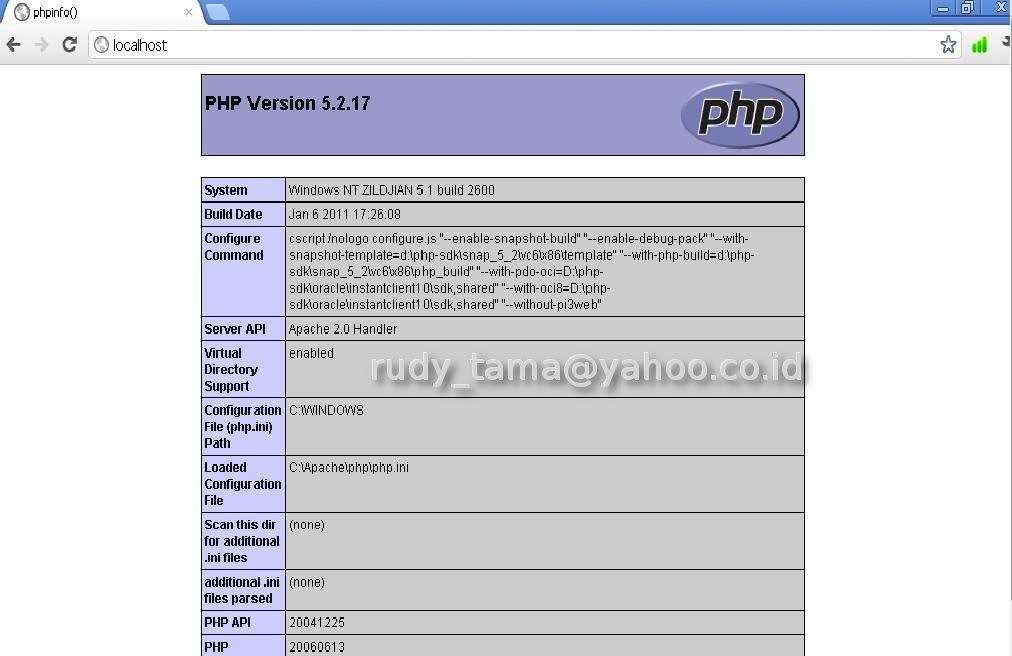
Last edited by Rudy Gunawan Pouw; 02-27-2012 at 10:38 PM.
-
02-27-2012 #3
Re: Cara Menginstal Apache Server, PHP, MySQL serta phpMyAdmin
3. cara menginstal MySQL
Untuk melanjutkan kebagian ini, pastikan bahwa Apache server dan PHP terinstal dengan benar dan berjalan dengan baik.
Klik link berikut ini untuk mendownload MySQL disini
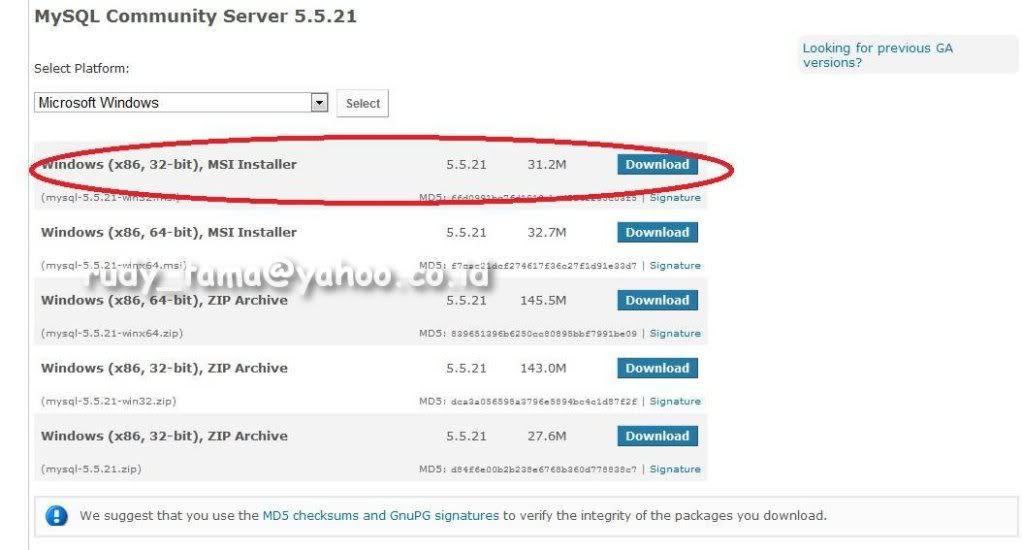
Setelah download selesai double klik file tersebut untuk memulai penginstalasian
klik next, pilih Custom untuk tipe penginstalan, kemudian klik "Change" untuk mengubah folder tujuan penginstalan.
Tujukan ke C:\Apache, kemudian buat sebuah folder dengan nama "mysql" atau anda juga bisa langsung mengetikkan di “Folder name” dengan “C:\Apache\mysql\” kemudian klik OK. Seperti gambar dibawah ini
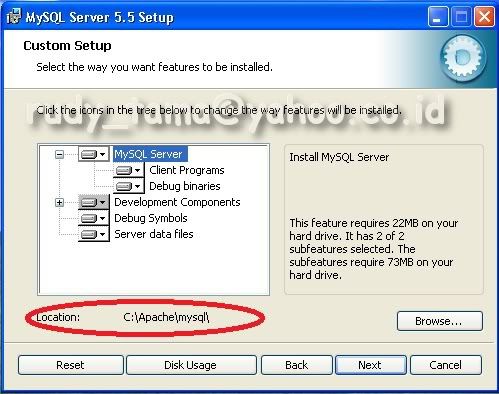
Klik next untuk melanjutkan lalu instal, Tunggu hingga proses penginstalasian selesai.
Setelah muncul tampilan dibawah ini lalu klik next
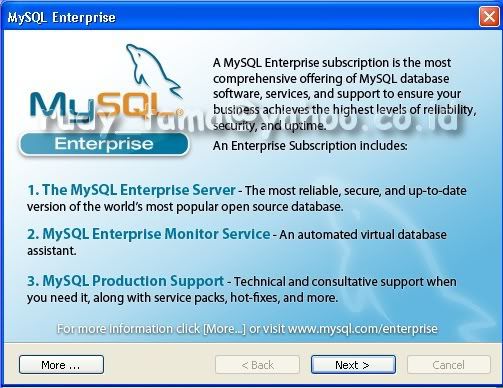
Klik next lagi lalu finish dengan mencentang launch the MySQL instance Configuration Wizard.
TampilMySQL Server instance Configuration Wizard
Klik tombol next pilih detailed Configuration kemudian klilk next pilih Developer Machine kemudian Next pilih Multifunctional Database lalu klik Next aka nada tampilan sebagai berikut
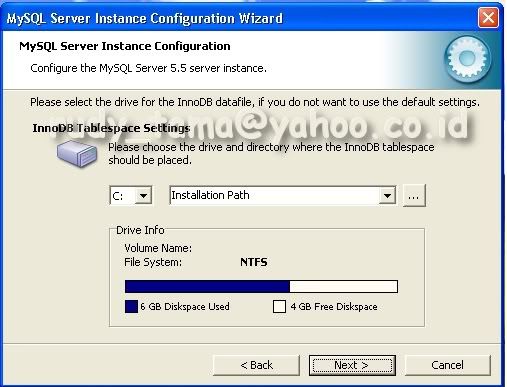
Biarkan saja tanpa perubahan lalu klik next pilih Decision Support (DSS)/OLAP klik next
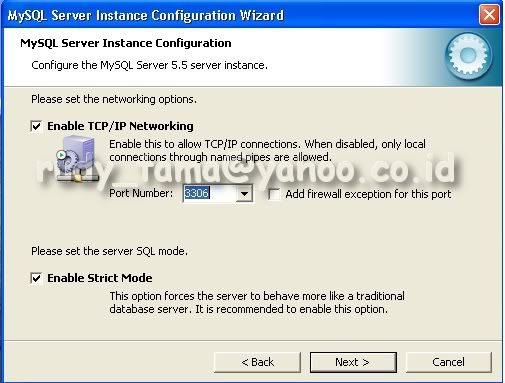
Klik next pilih Best Support For Multilingalism lalu klik next
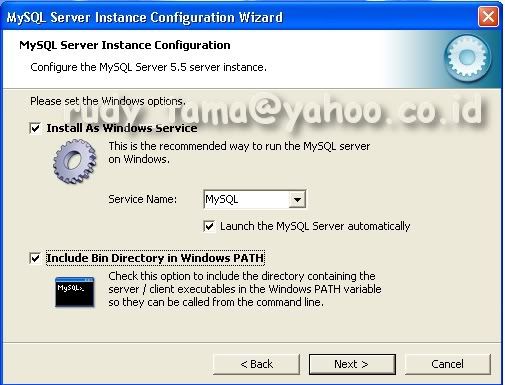
Tandai Install As Windows Service, Launch the MySQL Server automatically, dan Include Bin Directory In Windows PATH. Klik next untuk melanjutkan.
Pilih Modify Security Settings, kemudian isikan password anda, password ini adalah yang akan anda gunakan nantinya setiap kali mengakses MySQL, jadi jika anda pelupa sebaiknya tulis pasword tersebut di notepad dan simpan dengan nama “MySQL password” selanjutnya tandai “Enable root access from remote machine”, klik next.
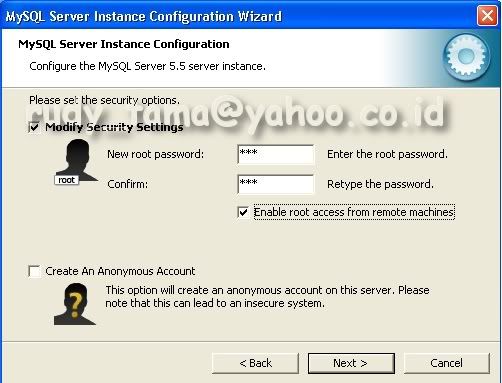
Klik Execute untuk memproses segala pengaturan yang telah kita buat.
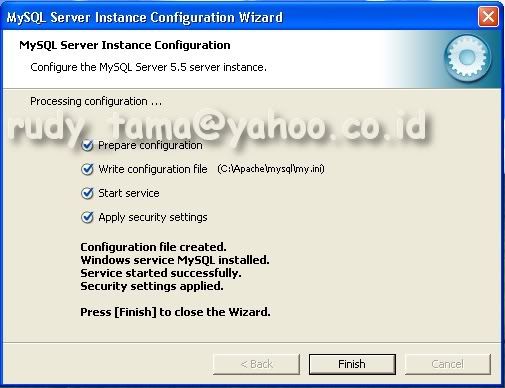
Setelah semua berjalan dengan baik akan tampil seperti gambar diatas, klik Finish untuk keluar dari penginstalasian.
Untuk mengetahui bahwa program ini sudah bekerja dengan baik buka Command Prompt. Klik Start > Run – ketik “cmd” kemudian “Enter” ketik: mysql –u root –p
Kemudian “Enter” dan masukkan password yang anda masukkan ketika menginstal MySQL dan “Enter.” Maka selanjutnya akan tampil seperti berikut ini, berarti mysql sudah berjalan dengan baik.
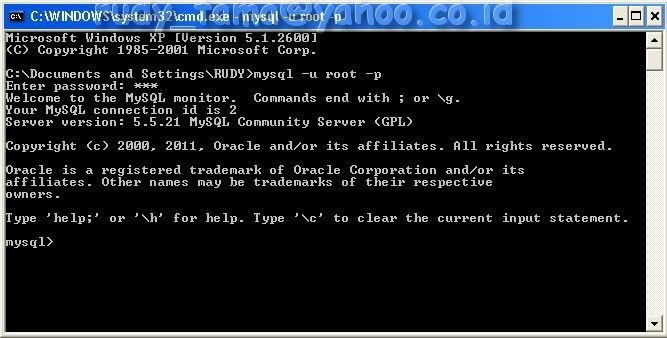
ketik “\q” untuk keluar dari mysql dan kemudian “exit” untuk keluar dari command prompt.
Selanjutnya agar MySQL terhubung dengan Server dan PHP maka kita harus mengedit kembali konfiguration file.
Pertama buat sebuah folder di “C:\Apache” dengan nama “temp” di dalam folder “temp” tersebut buat dua buah folder dengan nama “upload” dan “session” sehingga kita akan memiliki dua buah folder baru:
“C:\Apache\temp\upload”
“C:\Apache\temp\session”
Kemudian buka file pengaturan PHP “C:\Apache\php\php.ini” cari baris seperti yang ada di bawah ini:
;upload_tmp_dir =
Isikan sehingga menjadi:
upload_tmp_dir="C:\Apache\temp\upload"
Selanjutnya cari kembali:
;session.save_path = "/tmp"
Isikan sehingga menjadi:
session.save_path="C:\Apache\temp\session"
Masih php.ini, di bawah Dynamic Extensions cari ketiga extension di bawah ini:
;extension=php_mysql.dll
;extension=php_mysqli.dll
;extension=php_pdo_mysql.dll
Aktifkan extension tersebut dengan cara menghapus titik koma “;” yang berada di depannya:
extension=php_mysql.dll
extension=php_mysqli.dll
extension=php_pdo_mysql.dll
Simpan file tersebut dan restart server.
Buka notepad kemudian salin kode berikut, setelah mengisikan MySQL password anda, simpan file tersebut ke “C:\My Websites” dengan nama “index.php”
<?php
$dbServer='localhost';
$dbUser='root';
$dbPass='xxxxx'; //Ganti xxxxx dengan password MySQL anda.
$dbName='test';
$link = mysql_connect("$dbServer", "$dbUser", "$dbPass") or die("Koneksi ke server gagal");
print "<h1>Koneksi ke MySQL Sukses!!!</h1>";
mysql_select_db("$dbName") or die("Database tidak ditemukan");
print "<h2>Koneksi ke Database Sukses!!!</h2>";
mysql_close($link);
?>
Kemudian buka browser, di address bar ketikkan “http://localhost/” kemudian “enter.”
Jika bekerja dengan baik maka akan tampil seperti berikut:
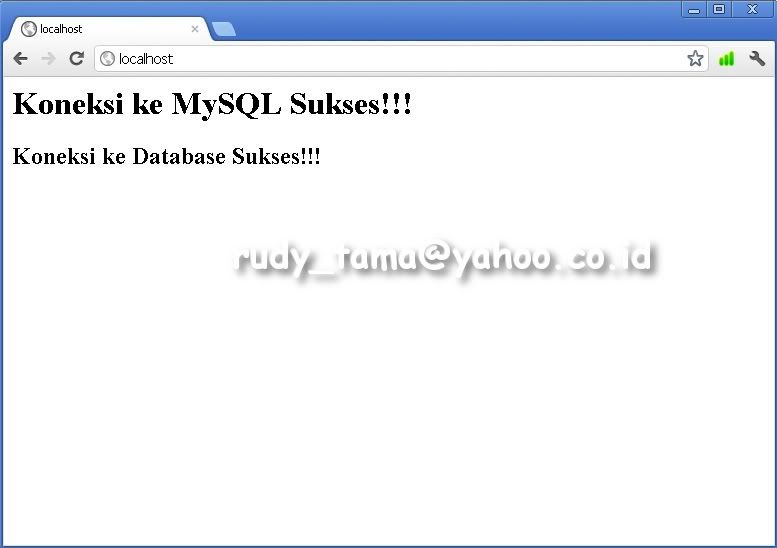
Last edited by Rudy Gunawan Pouw; 02-27-2012 at 10:47 PM.
-
02-27-2012 #4
Re: Cara Menginstal Apache Server, PHP, MySQL serta phpMyAdmin
4. Langkah terakhir Menginstal phpMyAdmin
Sebelum menginstal phpMyAdmin, pastikan anda sudah berhasil menginstal Apache Server, PHP, MySQL.
Klik link berikut untuk mendownload phpMyAdmin disini
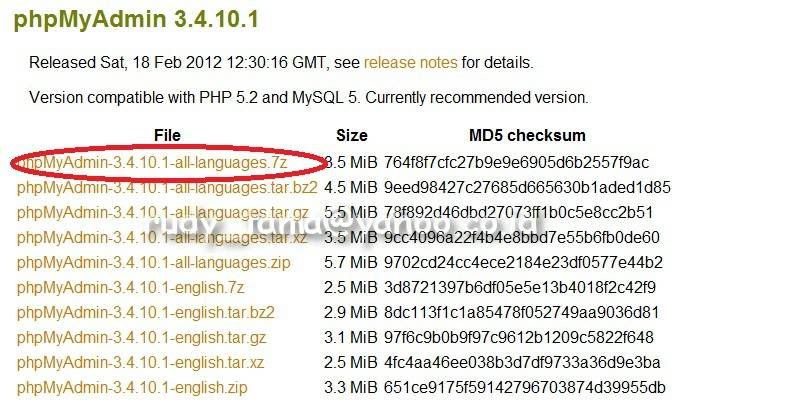
Sebelum menginstal pastikan versi PHP yang terinstal adalah PHP 5.2 atau diatasnya dan MySQL minimum MySQL 5.0.
Setelah selesai di download ekstrak file tersebut ke root server sehingga semua filenya akan berada di folder "C:\My Websites\phpMyAdmin\". Sebelumnya rename dulu hasil download td menjadi phpMyAdmin.
Selanjutnya buka Notepad kemudian salin kode berikut.
<?php
/* vim: set expandtab sw=4 ts=4 sts=4: */
/**
* phpMyAdmin sample configuration, you can use it as base for
* manual configuration. For easier setup you can use setup/
*
* All directives are explained in Documentation.html and on phpMyAdmin
* wiki <http://wiki.phpmyadmin.net>.
*
* @package phpMyAdmin
*/
/*
* This is needed for cookie based authentication to encrypt password in
* cookie
*/
$cfg['blowfish_secret'] = ''; /* YOU MUST FILL IN THIS FOR COOKIE AUTH! */
/*
* Servers configuration
*/
$i = 0;
/*
* First server
*/
$i++;
/* Authentication type */
$cfg['Servers'][$i]['user'] = 'root';
$cfg['Servers'][$i]['password'] = 'xxx'; //isikan dengan MySql Password
$cfg['Servers'][$i]['auth_type'] = 'config';
/* Server parameters */
$cfg['Servers'][$i]['host'] = 'localhost';
$cfg['Servers'][$i]['connect_type'] = 'tcp';
$cfg['Servers'][$i]['compress'] = false;
/* Select mysql if your server does not have mysqli */
$cfg['Servers'][$i]['extension'] = 'mysqli';
$cfg['Servers'][$i]['AllowNoPassword'] = false;
/*
* phpMyAdmin configuration storage settings.
*/
/* User used to manipulate with storage */
$cfg['Servers'][$i]['controluser'] = 'root';
$cfg['Servers'][$i]['controlpass'] = 'xxx'; //isikan dengan MySql Password
/* Storage database and tables */
$cfg['Servers'][$i]['pmadb'] = 'phpmyadmin';
$cfg['Servers'][$i]['bookmarktable'] = 'pma_bookmark';
$cfg['Servers'][$i]['relation'] = 'pma_relation';
$cfg['Servers'][$i]['table_info'] = 'pma_table_info';
$cfg['Servers'][$i]['table_coords'] = 'pma_table_coords';
$cfg['Servers'][$i]['pdf_pages'] = 'pma_pdf_pages';
$cfg['Servers'][$i]['column_info'] = 'pma_column_info';
$cfg['Servers'][$i]['history'] = 'pma_history';
$cfg['Servers'][$i]['tracking'] = 'pma_tracking';
$cfg['Servers'][$i]['designer_coords'] = 'pma_designer_coords';
$cfg['Servers'][$i]['userconfig'] = 'pma_userconfig';
/* Contrib / Swekey authentication */
$cfg['Servers'][$i]['auth_swekey_config'] = '/etc/swekey-pma.conf';
/*
* End of servers configuration
*/
/*
* Directories for saving/loading files from server
*/ $cfg['UploadDir'] = '';
$cfg['SaveDir'] = '';
/**
* Defines whether a user should be displayed a "show all (records)"
* button in browse mode or not.
* default = false
*/
//$cfg['ShowAll'] = true;
/**
* Number of rows displayed when browsing a result set. If the result
* set contains more rows, "Previous" and "Next".
* default = 30
*/
//$cfg['MaxRows'] = 50;
/** * Use graphically less intense menu tabs
* default = false
*/
//$cfg['LightTabs'] = true;
/**
* disallow editing of binary fields
* valid values are: * false allow editing
* 'blob' allow editing except for BLOB fields
* 'all' disallow editing * default = blob
*/
//$cfg['ProtectBinary'] = 'false';
/**
* Default language to use, if not browser-defined or user-defined
* (you find all languages in the locale folder)
* uncomment the desired line:
* default = 'en'
*/
//$cfg['DefaultLang'] = 'en';
//$cfg['DefaultLang'] = 'de';
/**
* default display direction (horizontal|vertical|horizontalflipped)
*/
//$cfg['DefaultDisplay'] = 'vertical';
/**
* How many columns should be used for table display of a database?
* (a value larger than 1 results in some information being hidden)
* default = 1
*/
//$cfg['PropertiesNumColumns'] = 2;
/**
* Set to true if you want DB-based query history.If false, this utilizes
* JS-routines to display query history (lost by window close)
*
* This requires configuration storage enabled, see above.
* default = false
*/
//$cfg['QueryHistoryDB'] = true;
/**
* When using DB-based query history, how many entries should be kept?
*
* default = 25
*/
//$cfg['QueryHistoryMax'] = 100;
/*
* You can find more configuration options in Documentation.html
* or here: http://wiki.phpmyadmin.net/pma/Config
*/
?>
Kode diatas adalah dari file "config.sample.inc.php" yang ada dalam folder phpMyAdmin jadi anda bisa membandingkan apa-apa saja yang di rubah didalamnya.
Setelah mengisikan MySQL password simpan file tersebut ke "C:\My Websites\phpMyAdmin\" dengan nama "config.inc.php"
Testing phpMyAdmin
Buka browser kemudian di address bar ketikkan "http://localhost/phpmyadmin" atau "localhost/phpmyadmin". Maka jika tidak ada problem akan tampil seperti berikut.
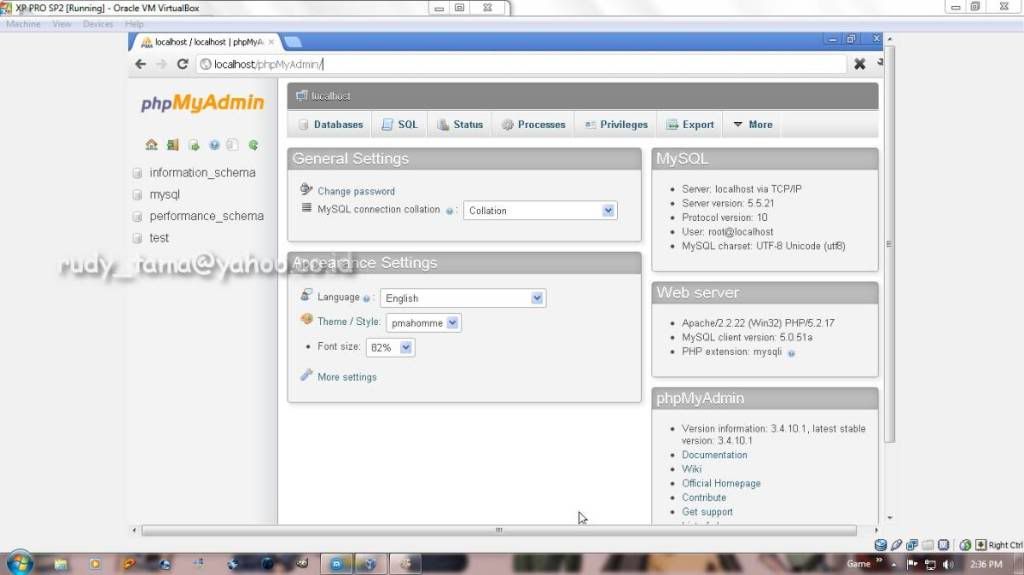
Sumber http://htmlcssguides.com/Last edited by Rudy Gunawan Pouw; 02-28-2012 at 03:10 PM.
Dalam membuat Website yang powerfull tentunya kita membutuhkan Program yang didukung serta database yang akan dipakai, banyak sekali program Web Server Diantaranya XAMPP, Apache Server, Microsoft Internet Information Service (IIS), Lighttpd dan masih banyak lagi..
Ada beberapa software yang sudah di bundle beserta databasenya diantaranya XAMPP, apache2Triad, dll tetapi disini saya akan membahas satu per satu agar kita mengerti fungsi serta configurasi dari masing-masing software.
Sebelum memulai Disini saya memakai Windows XP SP2 32BIT, serta Software yang dibutuhkan diantaranya :
1. ApacheServer 2.2.22
2. PHP 5.2.17
3. MySQL 5.5.21
4. phpMyAdmin 3.4.10.1
Download Apache Server disini
download sesuai dengan gambar dibawah ini
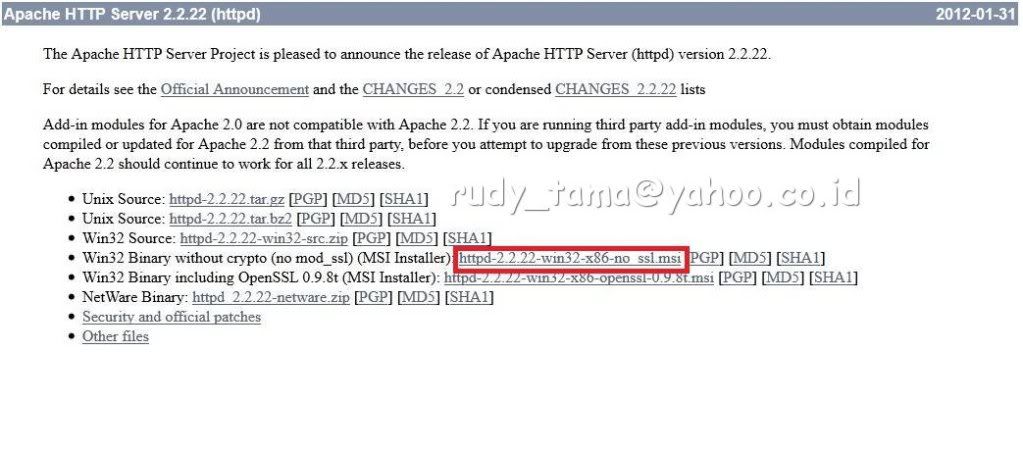
setelah itu ikuti petunjuk instalasi sebagai berikut :
setelah selesai mendownload klik2x file tersebut seperti gambar dibawah ini
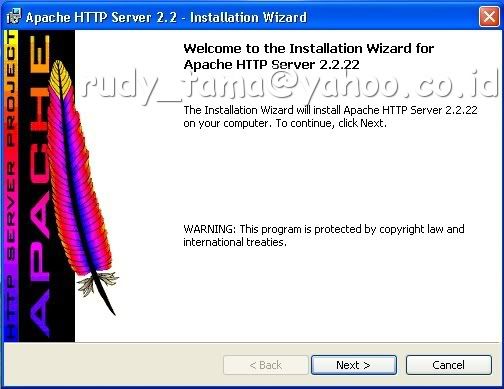
Selanjutnya klik next --> klik I accept --> klik next lagi lalu sampai pada gambar di bawah ini
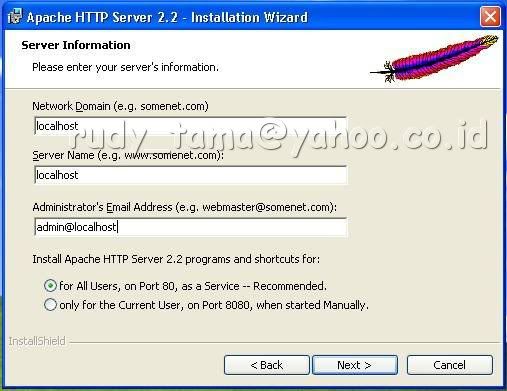
Isi sesuai gamabar
Network Domain : localhost
Server Name : localhost
Administrator Email Address : admin@localhost
Kemudian klik next pilih typical
Kemudian klik “change” untuk mengubah folder tujuan penginstalan. Sebagai contoh kita akan menginstal program ini ke “C:\Apache\” untuk PHP MySQL serta phpMyAdmin akan kita install di folder yang sama. Hal ini untuk mempermudah instalasi dan pengaturan lain nantinya.
Sehingga akan menjadi seperti gambar dibawah ini
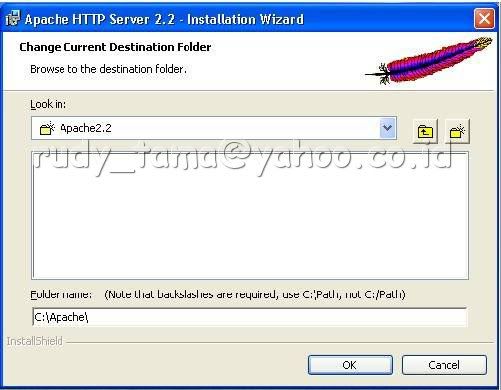
Kemudian klik OK --> setelah itu klik Next --> klik Instal tunggu beberapa detik --> setelah selesai klik Finish.
Sebuah icon akan tampil di taskbar seperti gambar dibawah ini

Dengan mengklik kiri kita bias menghentikan (Stop), memulai (Start), memulai kembali (Restart). Perlu diingat bahwa setiap melakukan perubahan file pengaturan (configuration file) selalu lakukan “Restart” sehingga perubahan dapat dibaca oleh Server.
Untuk mengetahui bekerja tidaknya web server tersebut buka browser dan ketikan localhost, jika sesuai gambar dibawah maka server tersebut bekerja dengan baik.
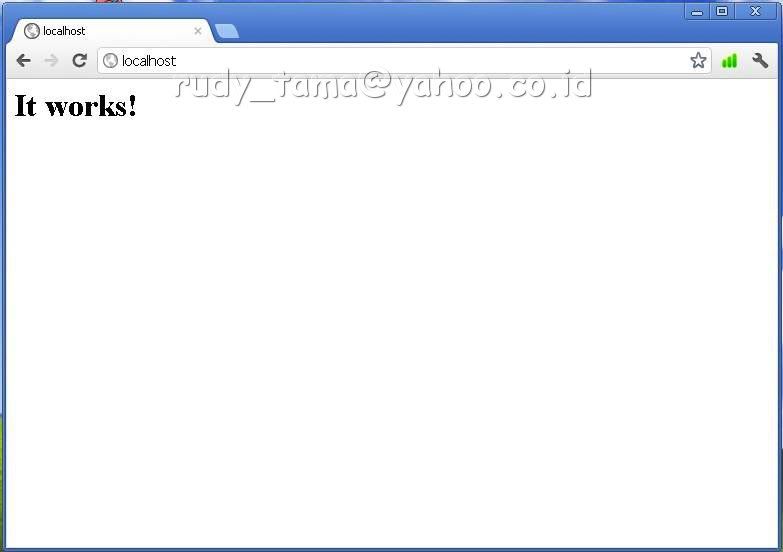
Langkah berikutnya kita akan melakukan perubahan pada file pengaturan Apache Server. File pengaturan tersebut ada di “C:\Apache\conf\httpd.conf” atau dapat diakses melalui Start Menu > All Programs > Apache HTTP Server 2.2 > configure Apache Server > Edit the Apache httpd.conf configuration File.
Ketika kita mengetikkan “http://localhost/” di browser, file yang ditampilkan tersebut berada di “C:\Apache\htdocs” ini yang disebut dengan “Documentroot” jadi file yang bernama index didalam folder ini akan secara otomatis ditampilkan oleh browser.
Karena kita nantinya akan sering mengakses folder ini, maka ada baiknya kita menggantinya ke sebuah folder tersendiri yang lebih ringkas dan mudah mengaksesnya.
Buat sebuah folder di drive C dengan nama My Websites.
Kemudian buka file configurasi apache server “httpd.conf”
Cari baris yang seperti dibawah ini:
DocumentRoot "C:/Apache/htdocs"
Ubah menjadi:
DocumentRoot "C:/My Websites"
Kemudian cari kembali baris seperti berikut:
<Directory "C:/Apache/htdocs">
Ubah menjadi
<Directory "C:/My Websites">
Buka Notepad salin kode dibawah ini:
<html><body><h1>Berhasil!!!</h1></body></html>
Kemudian simpan file tersebut ke C:\My Websites dengan nama index.html, jangan lupa ketika menyimpannya ganti save as type-nya dengan “all files” karena jika tidak maka filenya nanti akan jadi index.html.txt
Sekarang restart server. Kemudian di browser ketik kembali “http://localhost/” dan Enter.
Jika tidak ada masalah maka browser akan menampilkan seperti berikut:
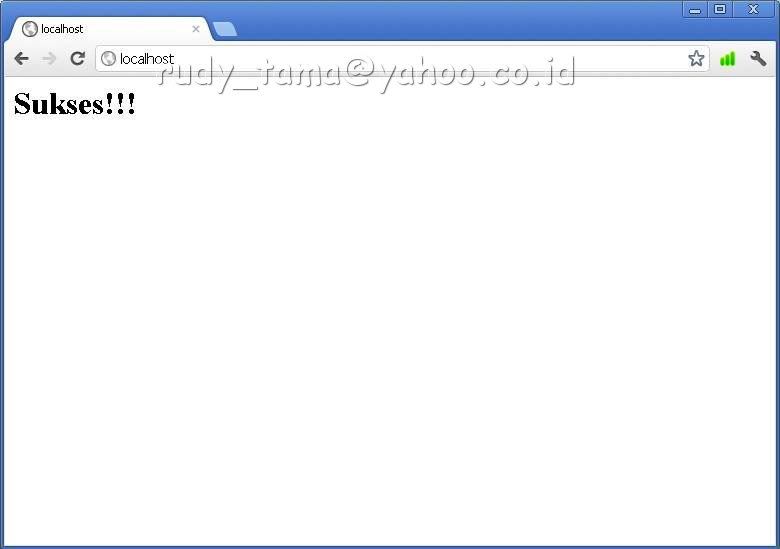
Last edited by Rudy Gunawan Pouw; 02-27-2012 at 10:27 PM.
-
02-27-2012 #2
Re: Cara Menginstal Apache Server, PHP, MySQL serta phpMyAdmin
2. Langkah selanjutnya kita akan menginstal PHP
Untuk menginstal sebelumnya anda harus menginstal Apache Server dan pastikan sudah berjalan dengan baik.
Klik link yang disediakan untuk mendownload PHP disini. Untuk versi diatas ada 2 kompilasi yang dikeluarkan yaitu VC6 (Visual C++ 6.0) dan VC9 (Visual Studio C++ 2008) untuk apache.org binary disarankan untuk menggunakan yang VC6 sedangkan VC9 adalah IIS Server. Download yang Zip VC6 dengan Thread Safe.
Setelah download versi PHP 5.2.17 buat sebuah folder di “C:\Apache” dengan nama “php” sehingga menjadi C:\Apache\php, kemudian dengan menggunakan winzip atau winnar ekstrak file yang telah kita download ke dalam folder tersebut.
Kemudian di dalam folder php cari file “php.ini-recommended Ganti namanya menjadi “php.ini” double klik untuk membuka file tersebut dan cari baris seperti berikut:
doc_root =
supaya lebih cepat, di menu notepad klik “edit” kemudian “find” masukkan “doc_root” klik find. Kemudian masukkan folder website yang telah kita buat sebelumnya sehingga menjadi:
doc_root ="C:\My Websites"
Kemudian cari baris berikutnya:
extension_dir = "./"
Isikan sehingga menjadi:
extension_dir = "C:\Apache\php\ext"
Perlu diperhatikan disini yang digunakan adalah backslash “\” bukan slash “/”
Agar PHP terhubung dengan server maka kita harus mengedit Apache configuration file yang berada di “C:\Apache\conf\httpd.conf” buka file tersebut kemudian cari baris seperti dibawah ini:
<IfModule dir_module> DirectoryIndex index.html </IfModule>
Tambahkan index.php dengan dibatasi oleh sebuah spasi sehingga menjadi:
<IfModule dir_module> DirectoryIndex index.html index.php
</IfModule>
Sehingga akan Nampak pada gambar dibawah ini
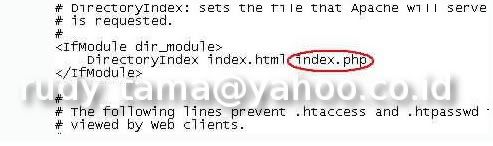
Kemudian tambahkan yang berikut ini diantara <IfModule mime_module> dan </IfModule>, sehingga menjadi seperti pada gambar dibawah:
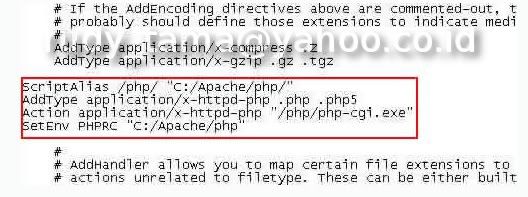
ScriptAlias /php/ "C:/Apache/php/" AddType application/x-httpd-php .php .php5 Action application/x-httpd-php "/php/php-cgi.exe" SetEnv PHPRC "C:/Apache/php"
Diakhir dari file tersebut tambahkan yang berikut ini:
PHPIniDir "C:/Apache/php/" LoadModule php5_module "C:/Apache/php/php5apache2_2.dll" sehingga akan seperti gambar dibawah ini

Simpan file tersebut, kemudian restart server.
Agar Windows dapat mengetahui lokasi file system dan konfigurasi dari PHP maka kita harus menambahkan lokasi dari directory PHP tersebut, sebenarnya kita bisa saja memindahkan file2x tersebut ke folder Windows atau System32, tapi tentu akan jadi rumit ketika kita ingin meng-upgrade php yang ujung-ujungnya malah system windows kita yang rusak. Jadi jalan terbaiknya ialah dengan memasukkan path atau lokasi php kita ke system windows. Caranya? ikuti langkah-langkah berikut:
Buka “System Properties” dengan cara mengklik kanan “My Computer” pilih “Properties”
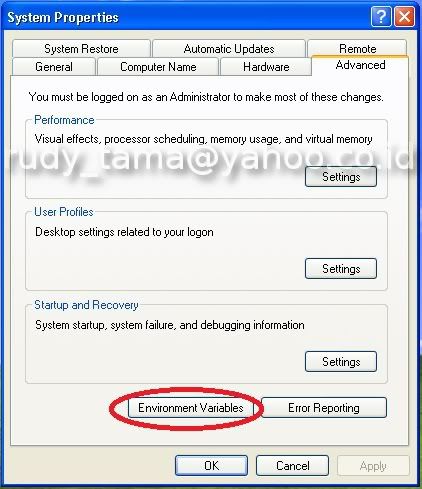
Kemudian pilih tab ‘Advanced’ kemudian klik “Environment Variables”
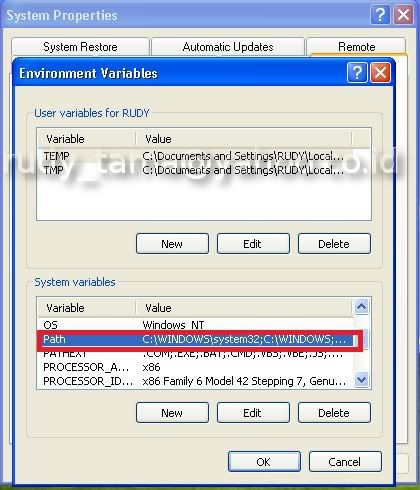
Di dalam “System Variables” cari variable yang bernama “Path” klik edit atau double klik untuk mengedit.
Setelah Edit System Variable terbuka di dalam “Variable value” tambahkan “C:\Apache\php” dengan dibatasi oleh tanda titik koma “;” klik OK.
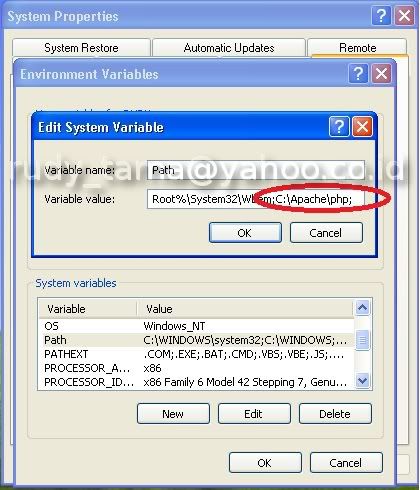
Agar system dapat membaca perubahan ini, Komputer harus di “Restart.”
Setelah komputer direstart sekarang kita akan menguji apakah server dan php telah terhubung dengan baik, buka notepad kemudian masukkan kode berikut ini:
<?php
phpinfo();
?>
Simpan file tersebut ke C:\My Websites dengan nama “index.php” jangan lupa ketika menyimpannya ganti save as type-nya dengan “all files” karena jika tidak maka filenya nanti akan jadi “index.php.txt” hapus file “index.html”jika masih ada di folder tersebut. Kemudian buka browser ketik di address bar “localhost” atau “http//localhost/” Jika browser menampilkan seperti berikut ini berarti PHP telah terhubung ke Server dengan baik.
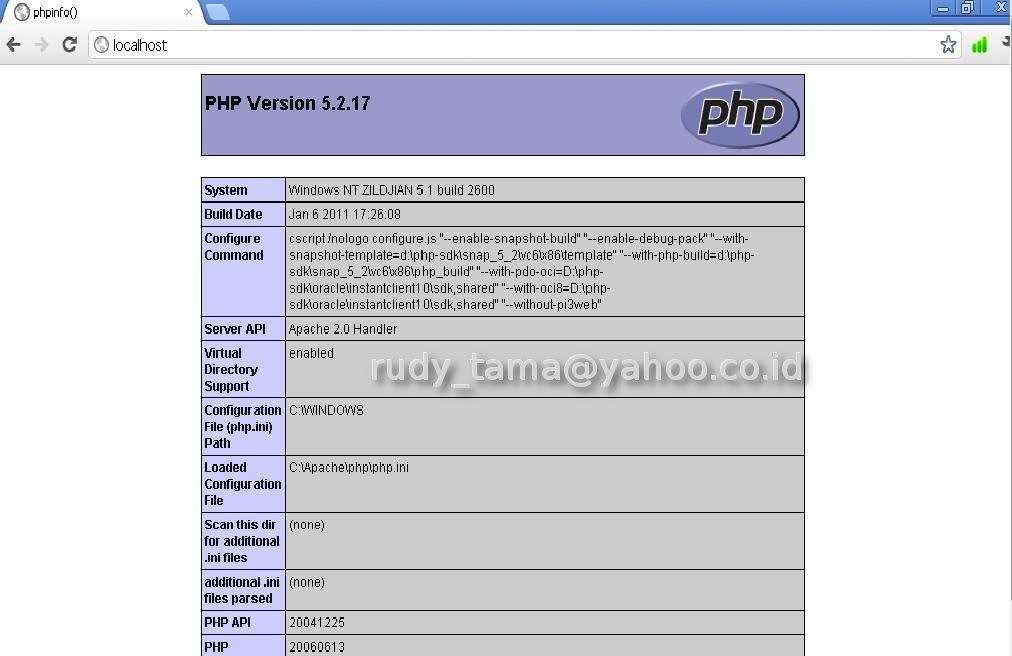
Last edited by Rudy Gunawan Pouw; 02-27-2012 at 10:38 PM.
-
02-27-2012 #3
Re: Cara Menginstal Apache Server, PHP, MySQL serta phpMyAdmin
3. cara menginstal MySQL
Untuk melanjutkan kebagian ini, pastikan bahwa Apache server dan PHP terinstal dengan benar dan berjalan dengan baik.
Klik link berikut ini untuk mendownload MySQL disini
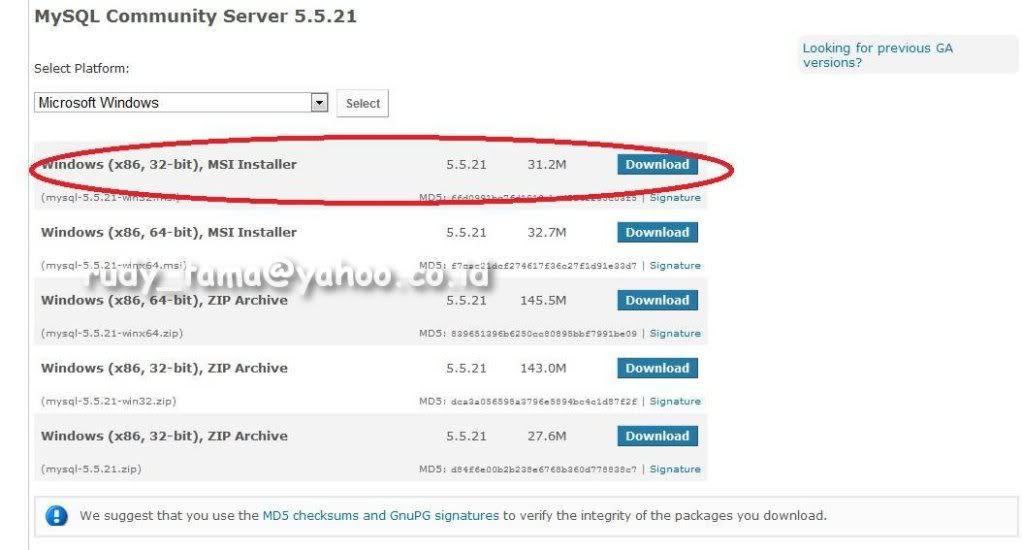
Setelah download selesai double klik file tersebut untuk memulai penginstalasian
klik next, pilih Custom untuk tipe penginstalan, kemudian klik "Change" untuk mengubah folder tujuan penginstalan.
Tujukan ke C:\Apache, kemudian buat sebuah folder dengan nama "mysql" atau anda juga bisa langsung mengetikkan di “Folder name” dengan “C:\Apache\mysql\” kemudian klik OK. Seperti gambar dibawah ini
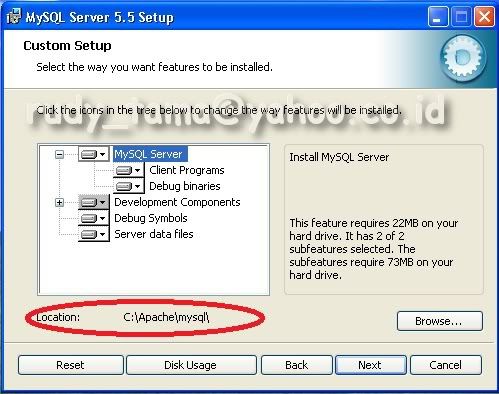
Klik next untuk melanjutkan lalu instal, Tunggu hingga proses penginstalasian selesai.
Setelah muncul tampilan dibawah ini lalu klik next
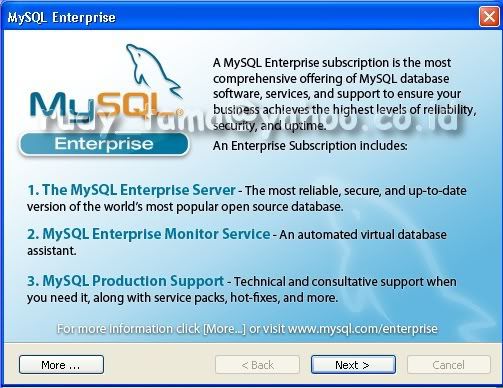
Klik next lagi lalu finish dengan mencentang launch the MySQL instance Configuration Wizard.
TampilMySQL Server instance Configuration Wizard
Klik tombol next pilih detailed Configuration kemudian klilk next pilih Developer Machine kemudian Next pilih Multifunctional Database lalu klik Next aka nada tampilan sebagai berikut
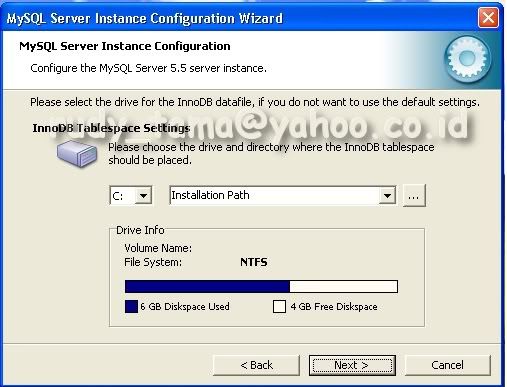
Biarkan saja tanpa perubahan lalu klik next pilih Decision Support (DSS)/OLAP klik next
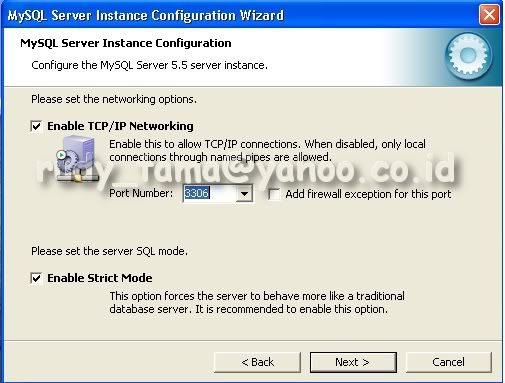
Klik next pilih Best Support For Multilingalism lalu klik next
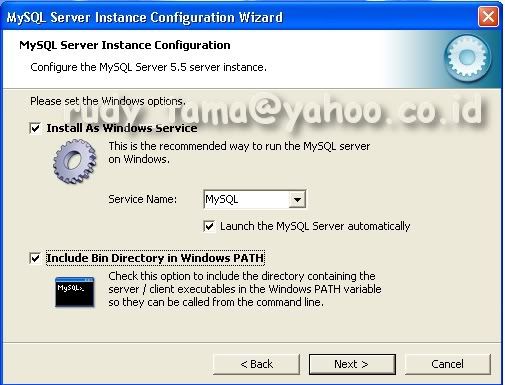
Tandai Install As Windows Service, Launch the MySQL Server automatically, dan Include Bin Directory In Windows PATH. Klik next untuk melanjutkan.
Pilih Modify Security Settings, kemudian isikan password anda, password ini adalah yang akan anda gunakan nantinya setiap kali mengakses MySQL, jadi jika anda pelupa sebaiknya tulis pasword tersebut di notepad dan simpan dengan nama “MySQL password” selanjutnya tandai “Enable root access from remote machine”, klik next.
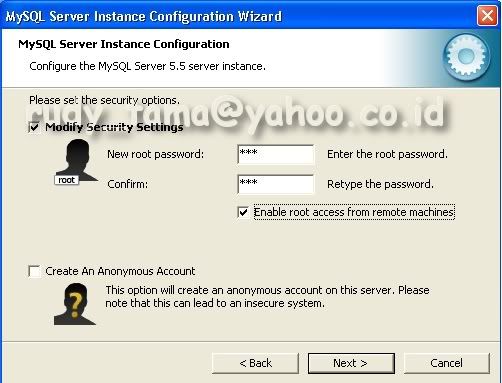
Klik Execute untuk memproses segala pengaturan yang telah kita buat.
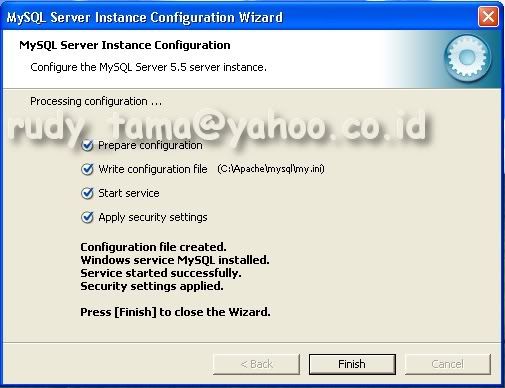
Setelah semua berjalan dengan baik akan tampil seperti gambar diatas, klik Finish untuk keluar dari penginstalasian.
Untuk mengetahui bahwa program ini sudah bekerja dengan baik buka Command Prompt. Klik Start > Run – ketik “cmd” kemudian “Enter” ketik: mysql –u root –p
Kemudian “Enter” dan masukkan password yang anda masukkan ketika menginstal MySQL dan “Enter.” Maka selanjutnya akan tampil seperti berikut ini, berarti mysql sudah berjalan dengan baik.
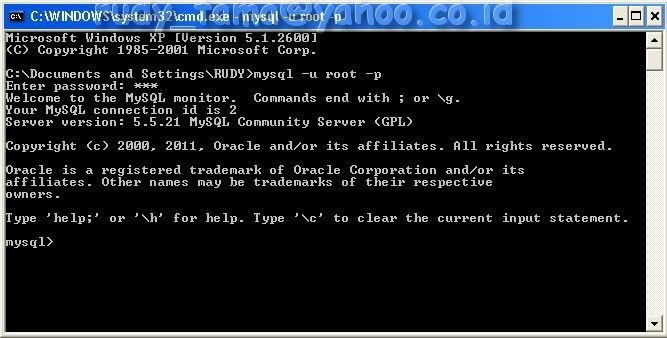
ketik “\q” untuk keluar dari mysql dan kemudian “exit” untuk keluar dari command prompt.
Selanjutnya agar MySQL terhubung dengan Server dan PHP maka kita harus mengedit kembali konfiguration file.
Pertama buat sebuah folder di “C:\Apache” dengan nama “temp” di dalam folder “temp” tersebut buat dua buah folder dengan nama “upload” dan “session” sehingga kita akan memiliki dua buah folder baru:
“C:\Apache\temp\upload”
“C:\Apache\temp\session”
Kemudian buka file pengaturan PHP “C:\Apache\php\php.ini” cari baris seperti yang ada di bawah ini:
;upload_tmp_dir =
Isikan sehingga menjadi:
upload_tmp_dir="C:\Apache\temp\upload"
Selanjutnya cari kembali:
;session.save_path = "/tmp"
Isikan sehingga menjadi:
session.save_path="C:\Apache\temp\session"
Masih php.ini, di bawah Dynamic Extensions cari ketiga extension di bawah ini:
;extension=php_mysql.dll
;extension=php_mysqli.dll
;extension=php_pdo_mysql.dll
Aktifkan extension tersebut dengan cara menghapus titik koma “;” yang berada di depannya:
extension=php_mysql.dll
extension=php_mysqli.dll
extension=php_pdo_mysql.dll
Simpan file tersebut dan restart server.
Buka notepad kemudian salin kode berikut, setelah mengisikan MySQL password anda, simpan file tersebut ke “C:\My Websites” dengan nama “index.php”
<?php
$dbServer='localhost';
$dbUser='root';
$dbPass='xxxxx'; //Ganti xxxxx dengan password MySQL anda.
$dbName='test';
$link = mysql_connect("$dbServer", "$dbUser", "$dbPass") or die("Koneksi ke server gagal");
print "<h1>Koneksi ke MySQL Sukses!!!</h1>";
mysql_select_db("$dbName") or die("Database tidak ditemukan");
print "<h2>Koneksi ke Database Sukses!!!</h2>";
mysql_close($link);
?>
Kemudian buka browser, di address bar ketikkan “http://localhost/” kemudian “enter.”
Jika bekerja dengan baik maka akan tampil seperti berikut:
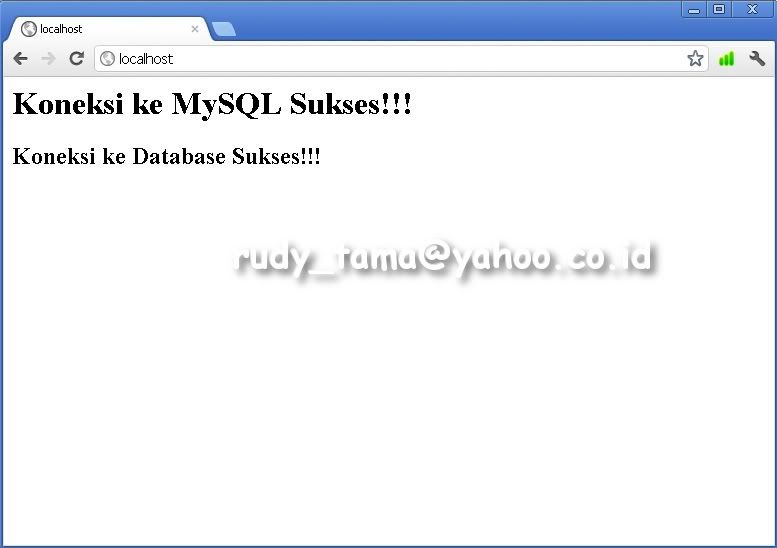
Last edited by Rudy Gunawan Pouw; 02-27-2012 at 10:47 PM.
-
02-27-2012 #4
Re: Cara Menginstal Apache Server, PHP, MySQL serta phpMyAdmin
4. Langkah terakhir Menginstal phpMyAdmin
Sebelum menginstal phpMyAdmin, pastikan anda sudah berhasil menginstal Apache Server, PHP, MySQL.
Klik link berikut untuk mendownload phpMyAdmin disini
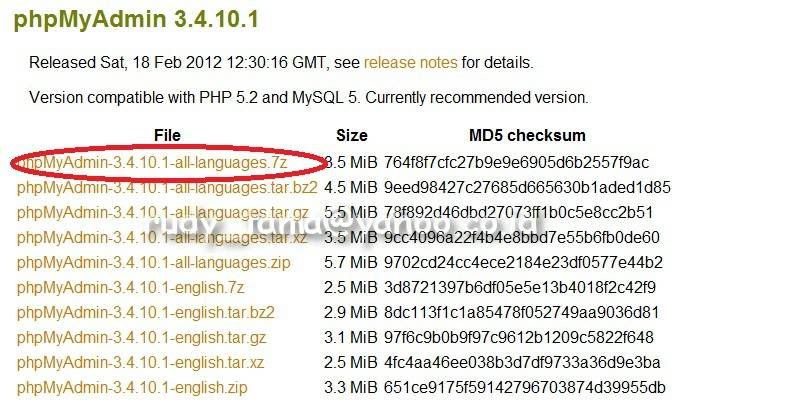
Sebelum menginstal pastikan versi PHP yang terinstal adalah PHP 5.2 atau diatasnya dan MySQL minimum MySQL 5.0.
Setelah selesai di download ekstrak file tersebut ke root server sehingga semua filenya akan berada di folder "C:\My Websites\phpMyAdmin\". Sebelumnya rename dulu hasil download td menjadi phpMyAdmin.
Selanjutnya buka Notepad kemudian salin kode berikut.
<?php
/* vim: set expandtab sw=4 ts=4 sts=4: */
/**
* phpMyAdmin sample configuration, you can use it as base for
* manual configuration. For easier setup you can use setup/
*
* All directives are explained in Documentation.html and on phpMyAdmin
* wiki <http://wiki.phpmyadmin.net>.
*
* @package phpMyAdmin
*/
/*
* This is needed for cookie based authentication to encrypt password in
* cookie
*/
$cfg['blowfish_secret'] = ''; /* YOU MUST FILL IN THIS FOR COOKIE AUTH! */
/*
* Servers configuration
*/
$i = 0;
/*
* First server
*/
$i++;
/* Authentication type */
$cfg['Servers'][$i]['user'] = 'root';
$cfg['Servers'][$i]['password'] = 'xxx'; //isikan dengan MySql Password
$cfg['Servers'][$i]['auth_type'] = 'config';
/* Server parameters */
$cfg['Servers'][$i]['host'] = 'localhost';
$cfg['Servers'][$i]['connect_type'] = 'tcp';
$cfg['Servers'][$i]['compress'] = false;
/* Select mysql if your server does not have mysqli */
$cfg['Servers'][$i]['extension'] = 'mysqli';
$cfg['Servers'][$i]['AllowNoPassword'] = false;
/*
* phpMyAdmin configuration storage settings.
*/
/* User used to manipulate with storage */
$cfg['Servers'][$i]['controluser'] = 'root';
$cfg['Servers'][$i]['controlpass'] = 'xxx'; //isikan dengan MySql Password
/* Storage database and tables */
$cfg['Servers'][$i]['pmadb'] = 'phpmyadmin';
$cfg['Servers'][$i]['bookmarktable'] = 'pma_bookmark';
$cfg['Servers'][$i]['relation'] = 'pma_relation';
$cfg['Servers'][$i]['table_info'] = 'pma_table_info';
$cfg['Servers'][$i]['table_coords'] = 'pma_table_coords';
$cfg['Servers'][$i]['pdf_pages'] = 'pma_pdf_pages';
$cfg['Servers'][$i]['column_info'] = 'pma_column_info';
$cfg['Servers'][$i]['history'] = 'pma_history';
$cfg['Servers'][$i]['tracking'] = 'pma_tracking';
$cfg['Servers'][$i]['designer_coords'] = 'pma_designer_coords';
$cfg['Servers'][$i]['userconfig'] = 'pma_userconfig';
/* Contrib / Swekey authentication */
$cfg['Servers'][$i]['auth_swekey_config'] = '/etc/swekey-pma.conf';
/*
* End of servers configuration
*/
/*
* Directories for saving/loading files from server
*/ $cfg['UploadDir'] = '';
$cfg['SaveDir'] = '';
/**
* Defines whether a user should be displayed a "show all (records)"
* button in browse mode or not.
* default = false
*/
//$cfg['ShowAll'] = true;
/**
* Number of rows displayed when browsing a result set. If the result
* set contains more rows, "Previous" and "Next".
* default = 30
*/
//$cfg['MaxRows'] = 50;
/** * Use graphically less intense menu tabs
* default = false
*/
//$cfg['LightTabs'] = true;
/**
* disallow editing of binary fields
* valid values are: * false allow editing
* 'blob' allow editing except for BLOB fields
* 'all' disallow editing * default = blob
*/
//$cfg['ProtectBinary'] = 'false';
/**
* Default language to use, if not browser-defined or user-defined
* (you find all languages in the locale folder)
* uncomment the desired line:
* default = 'en'
*/
//$cfg['DefaultLang'] = 'en';
//$cfg['DefaultLang'] = 'de';
/**
* default display direction (horizontal|vertical|horizontalflipped)
*/
//$cfg['DefaultDisplay'] = 'vertical';
/**
* How many columns should be used for table display of a database?
* (a value larger than 1 results in some information being hidden)
* default = 1
*/
//$cfg['PropertiesNumColumns'] = 2;
/**
* Set to true if you want DB-based query history.If false, this utilizes
* JS-routines to display query history (lost by window close)
*
* This requires configuration storage enabled, see above.
* default = false
*/
//$cfg['QueryHistoryDB'] = true;
/**
* When using DB-based query history, how many entries should be kept?
*
* default = 25
*/
//$cfg['QueryHistoryMax'] = 100;
/*
* You can find more configuration options in Documentation.html
* or here: http://wiki.phpmyadmin.net/pma/Config
*/
?>
Kode diatas adalah dari file "config.sample.inc.php" yang ada dalam folder phpMyAdmin jadi anda bisa membandingkan apa-apa saja yang di rubah didalamnya.
Setelah mengisikan MySQL password simpan file tersebut ke "C:\My Websites\phpMyAdmin\" dengan nama "config.inc.php"
Testing phpMyAdmin
Buka browser kemudian di address bar ketikkan "http://localhost/phpmyadmin" atau "localhost/phpmyadmin". Maka jika tidak ada problem akan tampil seperti berikut.
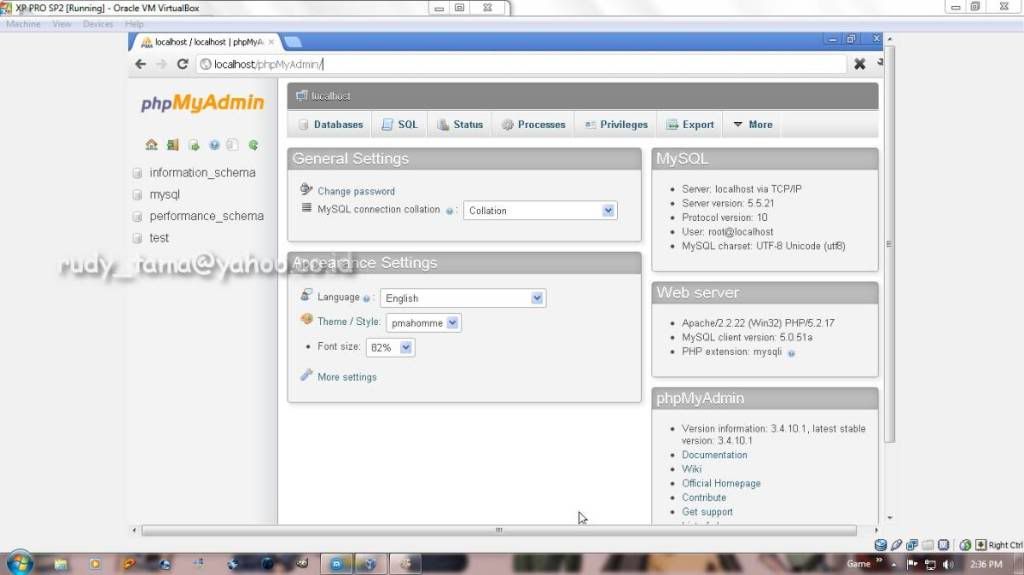
Sumber http://htmlcssguides.com/Last edited by Rudy Gunawan Pouw; 02-28-2012 at 03:10 PM.
Jumat, 04 Januari 2013
Cara menginstal Apache Server
Langganan:
Posting Komentar (Atom)
 Reply With Quote
Reply With Quote









Tidak ada komentar:
Posting Komentar